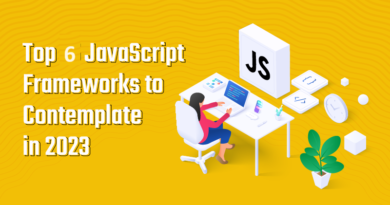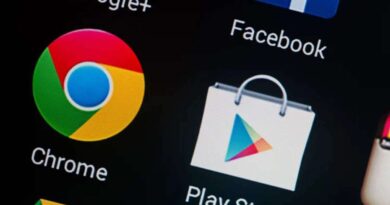When set up Microsoft Windows 11 laptop, perform these 10 things.
Every time I receive a new laptop for review or purchase one for fun, I instantly customise a few settings in Windows 11 to make it my own. After all, you have to include my laptop in my work-from-home arrangement and subject it to my daily grind of online browsing and other chores as part of the assessment process. Making my laptop more individualised and review-ready involves making adjustments to items like the display settings, fast startup settings, deleting bloatware, and updating Windows.
Uninstall bloatware
Your brand-new laptop could occasionally have pre-installed applications. They might not only be unneeded, but some of them might even be initially free to use but later demand a membership. That is why I remove pre-installed antivirus programmes like McAfee as one of the first things I do. Since Windows has its own built-in antivirus protection, Windows Defender, I always uninstall this app as soon as it is installed on Lenovo and HP computers. Typically, I go to the Windows 11 Settings app, select the Apps option, browse the list, and delete everything that is not necessary.
Change display setting
The displays on many contemporary laptops are of excellent resolution. More frequently than before, you’ll encounter tall 16:10 aspect ratios, 3:2 aspect ratios, 1920×1200 resolutions, or even 4K. But I always end up altering the scale to get the most out of my laptop’s display. You can find this setting in the Windows 11 settings app under Display and Scale. Usually, the OS will choose a suggested level for you, usually 150% or 125%. The purpose of this is to make things appear larger on the screen, but I normally alter it to a lower value, like 100%, so that I can fit more things on my screen at once. Whenever I’m trying to multitask, especially when I have several windows or programmes open, it always helps.
Disable Fast Startup
After shutting down and restarting your laptop, you may now boot it up more quickly thanks to Windows 8’s Fast Startup feature. In essence, it’s a cross between shutdown and hibernate. The operating system state is always saved when your computer is physically turned off, making it simpler to recover when you turn your laptop back on. Although most people probably won’t have a problem with it, I always turn it off because I’ve discovered it makes dual-booting or entering the BIOS difficult. Thankfully, changing the Fast Startup settings is simple. Unchecking the box takes me to the Control Panel > Hardware and Sound > Power Options page.
Change my privacy settings
Although many people “hate” Windows 11 for its privacy features, when I unbox my laptop, I usually select privacy options that give me control over my personal information. Even if I accidentally overlook it during setup, I go back to the privacy options in the Windows 11 settings app to limit the information Windows gathers and sends to Microsoft. How to make Windows 11 more private has already been covered, and it’s not too difficult. The personalisation options for advertisements, voice and tying, inking, diagnostics, and activity history, to name a few, get toned down in the end.
Check for updates in Windows Update
It’s crucial to visit Windows Update in the Windows 11 Settings app and check for fresh updates even after making all these changes. To check for a new Microsoft security patch, click the Check for Updates button. Every month, Windows updates are released that frequently correct flaws in the software. To help your device run more efficiently, the manufacturer of your PC will also release driver updates and other crucial upgrades via Windows Update. Additionally, it’s a good idea to frequently check this website to see if any new updates are available for your new laptop.
Customize the Start Menu
Every time I purchase or set up a new laptop, I always personalise the Start Menu to suit my needs because it is the primary Windows hub. I start by selecting Unpin from Start when I right-click on each of the previously pinned programmes. Then I go to the All programmes list and add the programmes I use the most—including Edge, Telegram, Slack, and the Office suite—to the Start Menu. Aside from that, I return to the Windows 11 Settings programme and select Personalization and Start. There, I enable the option to view more pins and disable the option to display recently opened objects. I regain control and am able to view multiple apps at once thanks to this.
Link my phone with Phone Link
One of Windows 11’s most beneficial features is Phone Link. Microsoft just made iPhone support available; previously, it was only compatible with Android smartphones. Setting up Phone Link is included on this list because of it. I can make phone calls using the app and check my iPhone’s messages and notifications on my computer. Android phones provide added features, such as the ability to view images and use streaming apps. Normally, you’ll be asked to do this during the box experience, but if you forgot, you may open the Phone Link app and you’ll be asked to scan a QR code to get started with either an iPhone or an Android device.
Set up the Windows Subsystem for Android
Compared to previous chores on this list, setting up Windows Subsystem for Android is more difficult, but it enables me to run Android apps on Windows 11. You can run apps from the Amazon App Store, which is quite cool. You must go to the Microsoft Store app and conduct a search for Amazon App Store to begin using it. Install the app next. From there, you may download some of the productivity and gaming apps for Android that are available in the Amazon App Store. If you’re as geeky as I am, you can side-load any Android software onto Windows 11 and convert a fantastic Windows tablet like the Surface Pro into a clone of an Android tablet.
Set up my PC for backups with OneDrive
I always set up my PC for backups using OneDrive because I never want to worry about losing my favourite files if something were to go wrong. With Microsoft 365’s 1TB of OneDrive storage, I can back up important folders like Desktop, Documents, Music, Pictures, and Videos and access them from many devices and the web. The Sync and back up tab, as well as Manage Back up, are where you may find the option on the OneDrive App. It’s only one of many options for backing up your Windows 11 computer.
Install themes and tweak the look of Windows
The easiest thing you can perform on any laptop will round off this list. I’ve already discussed how I personalise the Start Menu, but I also install themes. These are a fantastic way to liven up the appearance of your Windows desktop. The Taskbar, Start Menu, your accent colours, and other things alter in appearance. Microsoft has many excellent themes available. Just select Themes > Browse Themes under Personalization in the Windows 11 settings programme. Although there are many excellent options available here, given that it is currently autumn, I frequently go with seasonal themes like Autumn, Pumpkin, and Forest for the Trees.
There is a tonne more.
Even though these are the steps I take to initially set up my Windows 11 laptop, there are a tonne of other things I can recommend. Just two examples include setting up Windows Ink on a Windows tablet and pinning your apps to the Taskbar. You might even want to think about signing up for the Windows Insider Programme so you can have early access to new features in Windows 11. Enjoy your new Windows computer!