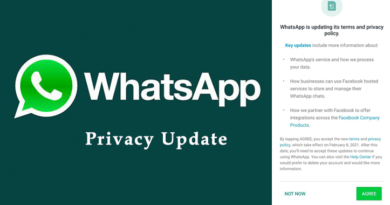How to download all of your Google Photos photo collections: Here is a detailed instruction.
Even though Google Photos offers a great backup option, there may be times when you want to download all of your images for different reasons. This post will walk you through the procedure of downloading your full photo library from Google Photos, whether you’re switching to a new platform, making a local backup, or just want to have all your memories at your fingertips.
A well-known cloud-based programme called Google photographs enables users to store, manage, and share their photographs and videos. You might periodically want to download all of your images from Google images for a variety of reasons, even though it offers a great backup solution. This post will walk you through the procedure of downloading your full photo library from Google Photos, whether you’re switching to a new platform, making a local backup, or just want to have all your memories at your fingertips.
Step 1: Get ready for the Download: Make sure you have a reliable internet connection and enough space on your device before you start the downloading process. Remember that depending on the size of your collection, downloading a sizable number of photographs and videos may take a sizable amount of data and time.
Step 2: Accessing Google Takeout: You will use a service called Google Takeout to download your photographs from Google photographs. You can export data from numerous Google products, including Google Photos, using this service. To use Google Takeout, adhere to following steps:
Go to takeout.google.com in your web browser to access the Google Takeout website.
If prompted, log in to your Google account.
Step 3: Choosing the Photos for Download: To choose your Google Photos for download after you’ve accessed Google Takeout, go through these steps:
Locate the “Select data to include” area by scrolling down the page.
To deselect all Google services, click the “Deselect all” option.
You can change your download settings by selecting “All photo albums included” or “All photos included.” You have the option to select particular albums or all the images in your library.
Make sure “Original quality” is chosen if you like to download your photographs in their original quality. Choose “High quality” if you want to save space and don’t mind a minor drop in quality.
After making your selections, scroll to the page’s bottom and press the “Next” button.
Step 4: Customise the Delivery Method and Download Format: You will personalise the format and mode of distribution for your downloaded pictures in this step:
The section titled “Delivery method” can be found on the next page. Pick the delivery method for your images. You can save the files to Google Drive, Dropbox, OneDrive, or another cloud storage platform in addition to downloading them straight to your computer.
Choose the appropriate file format for your images. You can select the maximum file size for each archive and choose between the.zip and.tgz formats as available alternatives.
Select “Create export” from the menu.
Step 5: Wait for Google to Set Up Your Download: Google will start getting ready to download your file after creating your export. Depending on the size of your photo library, this can take some time. Google will send you an email to let you know when your export is complete.
Step 6: Download Your Photos: When you get the email saying your export is prepared, take the following actions to download your pictures:
Click the link in the email you received from Google after opening it.
You may see a list of your exports on the Google Takeout page. The “Download” button is located next to it.
Depending on the delivery option you choose, the download will either begin automatically or ask you where you want to keep the file.
Google will divide the export into many files if it is too big to download in one piece. It might be necessary for you to download each component separately and then merge them using a file extraction programme.
Using Google Takeout, downloading all of your images from Google images is a simple procedure. You may make sure that you have a local copy of your treasured memories by following the instructions in this article, giving you piece of mind and convenient access anytime you need it. Enjoy the ease of having your photo collection stored locally, but don’t forget to regularly backup your photos to protect their security.